
|

|
|
home page latest news web development curriculum vitae scripts contact me |
|
Curriculum Vitae (CV) Major web solutions Web design projects Software solutions C# (Microsoft .NET) JAVA Dynamic HTML PHP & MySQL ASP.NET - C# & VB.NET Perl & CGI C | C++ Vector Markup Language SMIL Assembler Databases Wap Development Web site promotion Web Marketing • Blog System • Real Estate Portal • JobSite Professional • Car Portal • PHP Mall • Jobs Portal |
|
CELLPAK WEB SOLUTION GENERAL INFORMATION
3. General description of the user interface and the administration module The CELLPAK application is composed of two main parts - user interface and administration module : 
Fig.1 View of the home page of the user interface with the basic layout 
Fig.2 View of one of the pages the administration module The user interface is composed of the following parts: Flash animations - We should put here a flash animation presenting the CELLPAK activities. Menu - Dynamically created. (see below for more information) Main content are - The main layout for every page Others - other additional features  Fig.1A User Interface structure
Fig.1A User Interface structure
How to add a new page to my web site?
In order to add a new page to your web site, you should
open the administration module of the application and go
to the "Add page" tab.
How to edit/delete/preview the pages contained in my web site?
In order to add a new page to your web site, you should
open the administration module of the application and go
to the "Edit" tab.
<table summary="" border="0"> <tr> <td> <img src="ProductImage.jpg"> </td> <td> Product Description </td> </tr> </table> In order to add a new template in the database, please enter the template HTML source in the form of the Template page in the administration module. You have to enter also the template name and description. How to view/delete the contact information? 
Fig.8 "Contact" tab in the administration module. The Contact page in the administration module give the administrator possibility to view or delete the information send by the users from the contact page of the web site. How to view/delete/export in text file the mailing list? 
Fig.9 "Mailing list" tab in the administration module. All the users joined the mailing list are listed on this page. The mailing list can be viewed/deleted or exported to a text file by clicking on the "Export to text file button" How to view/control the security features? 
Fig.10 "Security" tab in the administration module. The purpose of the security features integrated in this web solution is the data protection and to prevent a potential site defacement. Site defacement is a common occurrence on the Internet. Site defacement is where a person, by various means, is able to edit the HTML code of a web page and use it to display their own content. This attack is usually more embarrassing than it is harmful, but this is not always the case. A person with access to the source of a web page can do obvious things like link to URLs containing malicious software or not-so-obvious things such as display false statements on a companys website, thus embarrassing the organization and possibly ruining its reputation. 4. How to use the Page Editor to edit the pages content? General view of the page editor : 
In order to make changes to the selected page, please use the functionality provided by the Page editor bar : General description of the buttons (actions) contained in the editor bar :  Save Page
Save Page
saves the current page and store the new content in the database cancel changes and reloads the original page prints the page cuts the selected text copy current selection, you can use also CTRL+C paste current selection, you can use also CTRL+V undo the last action, you can use also CTRL+Z redo the last operation bold the selected text make the selected text italic underline the selected text strike through the selected text removes all the text formatting from the selected text left text alignment center text alignment right text alignment decreases indent increases indent inserts ordered list inserts bulleted list allows you to modify the fore color of the current selection The color selection tool will be opened when you click on this button : 
The color selection tool let you choose the desired color : 
allows you to modify the background color (currently this option is deactivated) allows you to insert a hyperlink in the page By clicking on this button the Hyperlink popup will be opened : 
Please enter the link you want to create in the text box, the selected text will be automatically changed into hyperlink pointing to the Url provided by you : 
allows you to insert Image in the page By clicking on this button an internal popup allowing you to select the image to insert will be opened : 
Please select the image to insert by clicking first on the Browse button and the Upload : 
inserts horizontal line  Superscript
Superscript
makes the current selection appear in superscript  Subscript
Subscript
makes the current selection appear in subscript  Absolute positions
Absolute positions
toggle absolute positions  Special characters menu
Special characters menu
open special characters menu 
You can choose the font family and size from the font menu in the editor bar : 
|
|
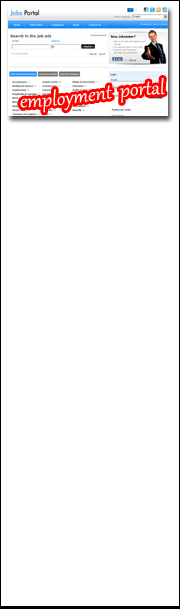
|
Copyright © Anton Zamov 1998-2023



